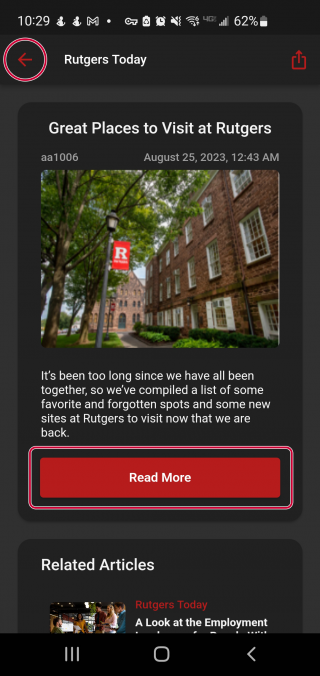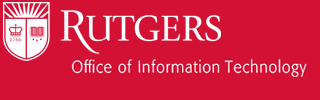Web
The News page contains a variety of news sources and articles about all that is happening at Rutgers. Along the top are the News menu items. There are 3 icons in total. From right to left:
![]()
- Search. Type into the search bar to narrow down what news articles you are looking at based on what was typed.
- View News Sources. Pulls up a list of news sources available. Click on one to view all articles from that source.
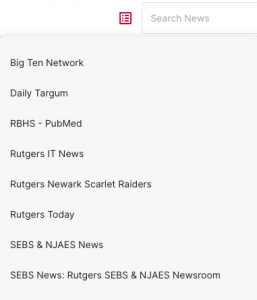
- To Classic. If you wish to go back to the old Rutgers portal, click this button and you will be brought back.
One last area we touched on briefly in the general menu section. You can reorder the sections of your news feed and subscribe or unsubscribe to other news sources. These features are available from the left side menu. Click the down arrow to show them.
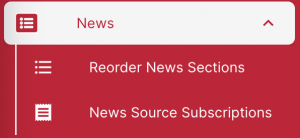
- Reorder. If you wish to change the order of the sections on your news page, you can drag them into the order you like by grabbing the two parallel lines on the right side of the item. Set order in the bottom right by clicking the “Set Order” button.
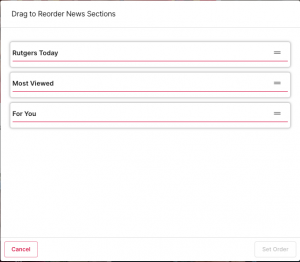
- News Source Subscriptions. All the news sources available are listed here. Toggle the box to subscribe or unsubscribe to that source. Some news sources cannot be unsubscribed and you will see a disabled checkbox next to those. Hit the “Set” button in the bottom right to save your changes.
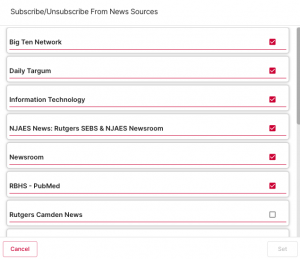
On the home page, you will see a variety of articles there. They display in chronological order with the most recent at the top. If you wish to dive into an article, click on the tile or learn more button for that article. You may also click on the News Source name on an article to view all articles from that source.
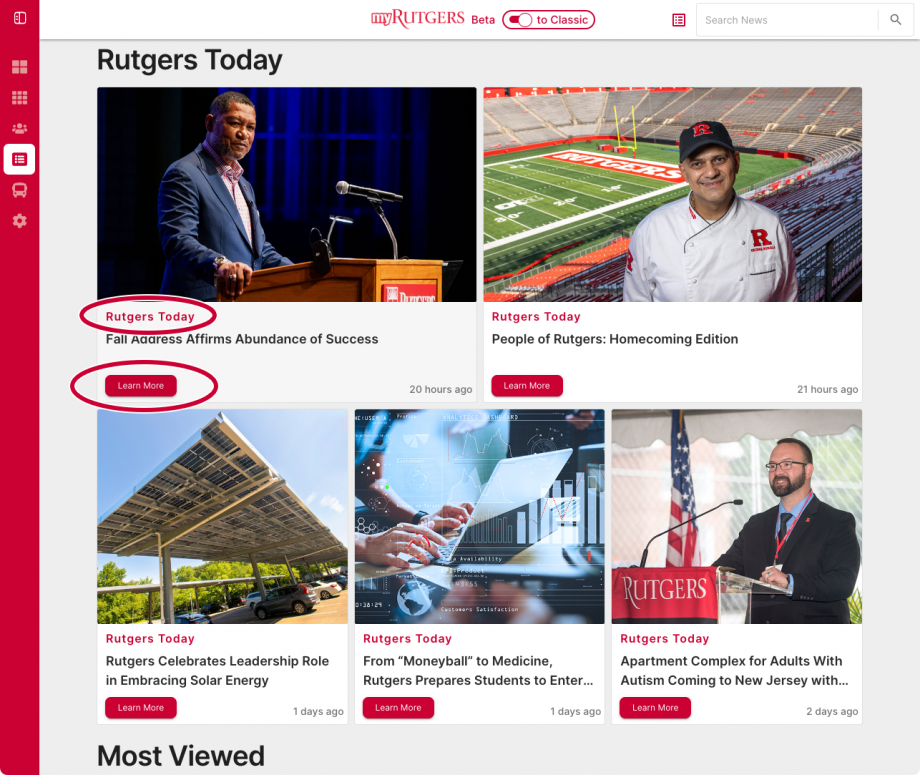
If you clicked on the article or learn more button, you are now in the single article selected screen. Some additional information about the article is present here: an optional description, how long ago it was posted, who posted it, and the news source that it is from. Click the “Read More” button to go to the actual article. Hit the back button in the upper left to go back to the News homepage.
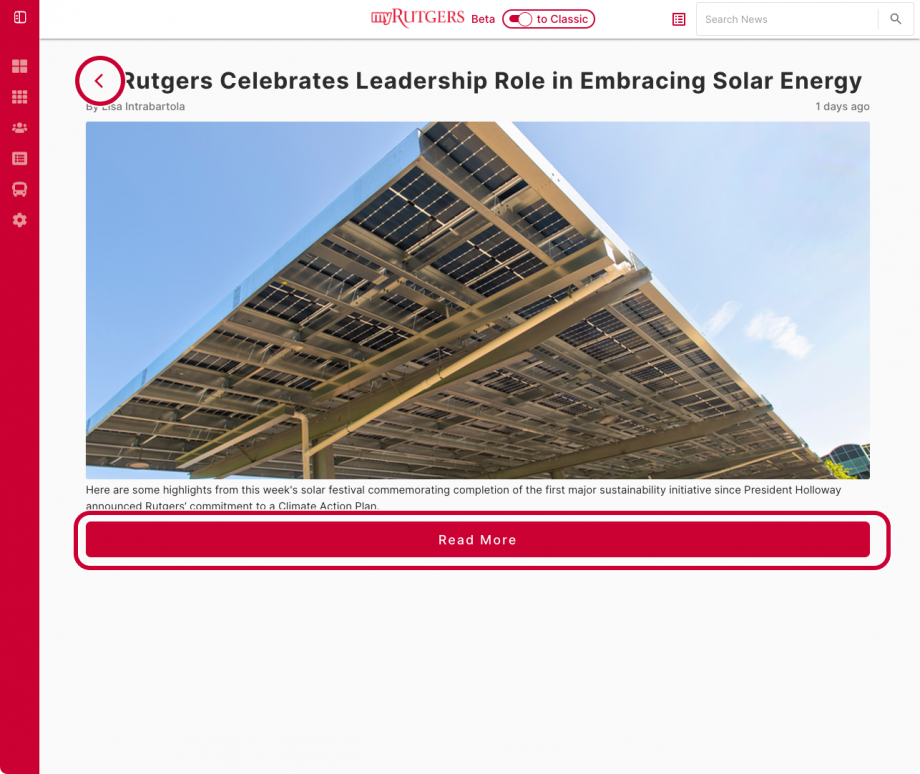
Mobile
The News page contains a variety of news sources and articles about all that is happening at Rutgers. Along the top are the News menu items. There are 4 icons in total. We will be skipping over Settings and Notifications. From right to left:
![]()
- View News Sources and set Subscriptions. Pulls up a list of news sources available. Click on one to view all articles from that source. Toggle the box to subscribe or unsubscribe to that source. Some news sources cannot be unsubscribed and you will see a disabled checkbox next to those.
- Search. Type into the search bar to narrow down what news articles you are looking at based on what was typed. Hit enter to fire off search.
On the home page, you will see a variety of articles there. They display in chronological order with the most recent at the top. If you wish to dive into an article, click on the tile of that article.
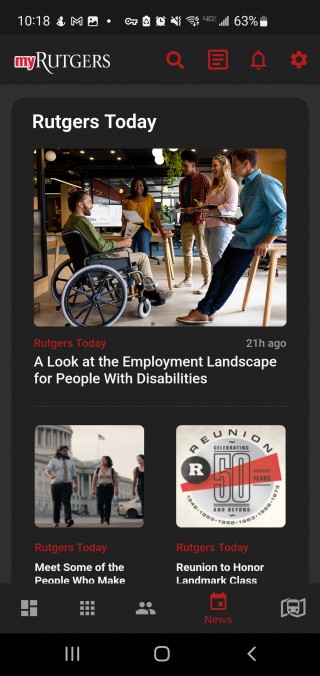
If you clicked on the article, you are now in the single article selected screen. Some additional information about the article is present here: an optional description, how long ago it was posted, who posted it, and the news source that it is from. Click the “Read More” button to go to the actual article. Hit the back button in the upper left to go back to the News homepage.