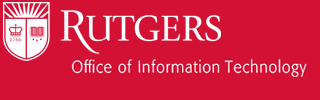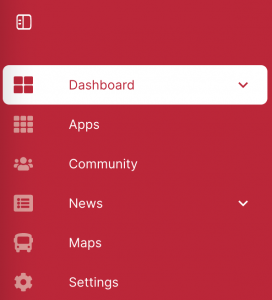Web
The left side menu is how you will navigate between pages of myRutgers UXP (new beta). There are 7 icons in total.
- Open/close the menu. Clicking this will open the menu drawer and display the names of each icon as well as some additional features accessible via the down arrows. More on the down arrows later. Click this icon again to close the drawer.
- Dashboard. This brings you to the Dashboard home page. It holds a variety of widgets related to you and services you may need at Rutgers. Dashboard is one of the icons that has a down arrow next to it. Clicking this gives you the options to:
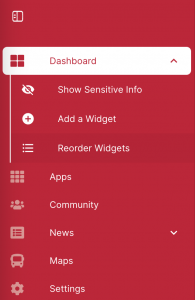
- Hide/show Sensitive Info. Toggling this on an off will hide or show information such as your grades, your phone number, finances and more.
- Add a Widget. You can add additional widgets to your dashboard through here. Options available to you will display in a modal in the center of the screen. You may also search by name for a widget as well as filter by category using the dropdown menu on the right side. Each widget has a down arrow to display more information and a plus sign to select the widget. You may select multiple widgets at a time. Add them by clicking the “Select a Widget” button in the lower right.
- Reorder Widgets. Make your dashboard work for you. Drag and drop to reorder widgets as you see fit to put the ones you use most towards the top. You may also delete a widget from your dashboard. Some widgets cannot be removed. Click the “Set Order” button in the lower right to save changes.
- Apps. This brings you to the library of Apps that Rutgers has available. On this page there will be 3 tabs along the top. Favorites are any apps that you have favorited. For You are apps recommended to you based on your role and campus. All Apps allows you browse the entire collection of Rutgers Apps regardless of campus or role.
- MyCommunity. This brings you to our new Rutgers social media site. Interact with others, start discussions, get the latest news.
- News. Access News related to Rutgers. News is another one of the icons that has a down arrow next to it. Clicking this gives you the options to:
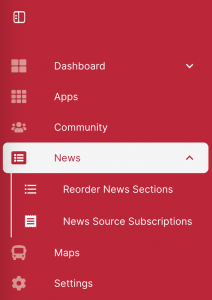
- Reorder News Sections. You can choose which order the 3 main sections, Rutgers Today, Most Viewed, and For You, display in.
- News Source Subscriptions. Enable or disable which news sources you would like to show up in your news feed. Rutgers Today cannot be disabled.
- Maps. Get access to real time bus data, arrival times, stops available and building information.
- Settings. Configure settings related to your profile. Logout can be found here.
Mobile
The bottom menu is how you will navigate between pages of myRutgers UXP (new beta). There are 5 icons in total. From left to right.

- Dashboard. This brings you to the Dashboard home page. It holds a variety of widgets related to you and services you may need at Rutgers.
- Apps. This brings you to the library of Apps that Rutgers has available. On this page there will be 3 tabs along the top. Favorites are any apps that you have favorited. For You are apps recommended to you based on your role and campus. All Apps allows you browse the entire collection of Rutgers Apps regardless of campus or role.
- MyCommunity. This brings you to our new Rutgers social media site. Interact with others, start discussions, get the latest news.
- News. Access News related to Rutgers. News is another one of the icons that has a down arrow next to it. Clicking this gives you the options to:
- Maps. Get access to real time bus data, arrival times, stops available and building information.
There are 2 additional icons a part of the main menu. These are in the top nav bar. From right to left:
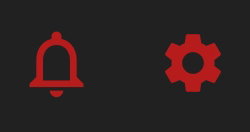
- Settings. Configure settings related to your profile. Logout can be found here.
- Notifications. Any notifications you have will be displayed here. You can mark notifications as read. You can also view your history of past notifications.