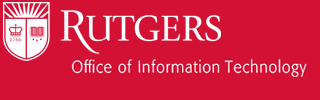Web
Here you’ll see the dashboard page, which displays information about your Rutgers identity. Widgets provide you quick access to helpful features and apps across the myRutgers UXP (new beta). Widgets shown and order are fully customizable.
Along the top are the dashboard menu items. There are 5 icons in total. From right to left:
![]()
- Search. You may search from one of four categories: People, Websites, RBHS and Buildings. Select your category then enter the search term you are looking for.
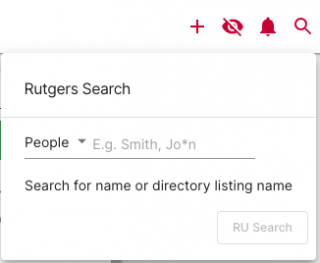
- Notifications. Any notifications you have will be displayed here. You can mark notifications as read. You can also view your history of past notifications.
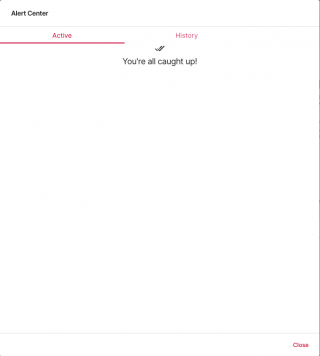
- Hide/show sensitive information. Toggling this on an off will hide or show information such as your grades, your phone number, finances and more. Alternatively, if data is hidden, you can click on a piece of data that has an “eye” icon to reveal the hidden information one at a time. Click it again to hide that data.
- Add a Widget. You can add additional widgets to your dashboard through here. Options available to you will display in a modal in the center of the screen. You may also search by name for a widget as well as filter by category using the dropdown menu on the right side. Each widget has a down arrow to display more information and a plus sign to select the widget. You may select multiple widgets at a time. Add them by clicking the “Select a Widget” button in the lower right.
- Make your dashboard work for you. If you would like to reorder your widgets, click the open/close the menu button in the top left and then click the down arrow next to Dashboard. Click on Reorder Widgets. Drag and drop to reorder widgets as you see fit to put the ones you use most towards the top. You may also delete a widget from your dashboard. Some widgets cannot be removed. Click the “Set Order” button in the lower right to save changes.
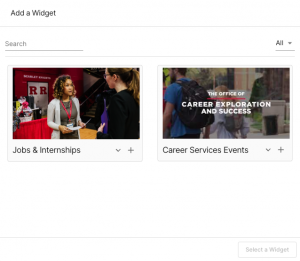
- Make your dashboard work for you. If you would like to reorder your widgets, click the open/close the menu button in the top left and then click the down arrow next to Dashboard. Click on Reorder Widgets. Drag and drop to reorder widgets as you see fit to put the ones you use most towards the top. You may also delete a widget from your dashboard. Some widgets cannot be removed. Click the “Set Order” button in the lower right to save changes.
- To Classic. If you wish to go back to the old Rutgers portal, click this button and you will be brought back.
Mobile
Here you’ll see the dashboard page, which displays information about your Rutgers identity. Widgets provide you quick access to helpful features and apps across the myRutgers UXP (new beta). Widgets shown and order are fully customizable.
Along the top are the dashboard menu items. There are 4 icons in total. We will be skipping over Settings. From right to left:
![]()
- Notifications. Any notifications you have will be displayed here. You can mark notifications as read. You can also view your history of past notifications.
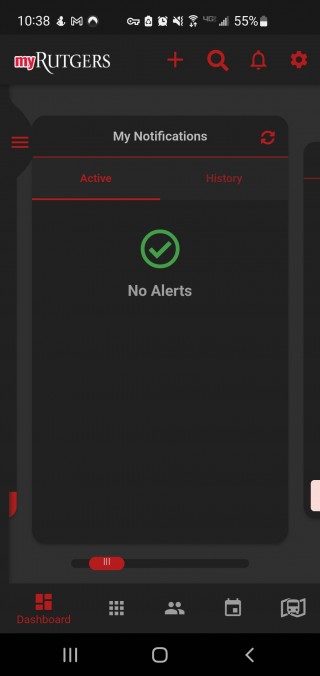
- Search. You may search from one of four categories: People, Websites, RBHS and Buildings. Select your category then enter the search term you are looking for.
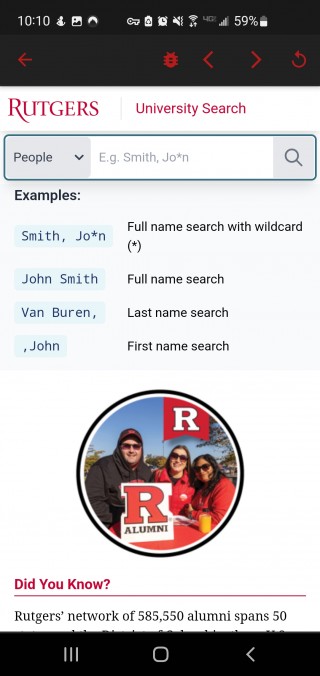
- Add a Widget. You can add additional widgets to your dashboard through here. Options available to you will display in a modal in the center of the screen. You may also search by name for a widget as well as filter by category using the dropdown menu on the right side. Each widget has a down arrow to display more information and a plus sign to select the widget. You may select multiple widgets at a time. Add them by clicking the “Select a Widget” button in the lower right.
- Make your dashboard work for you. If you would like to reorder your widgets, click the open/close the menu button in the top left and then click the down arrow next to Dashboard. Click on Reorder Widgets. Drag and drop to reorder widgets as you see fit to put the ones you use most towards the top. You may also delete a widget from your dashboard. Some widgets cannot be removed. Click the “Set Order” button in the lower right to save changes.
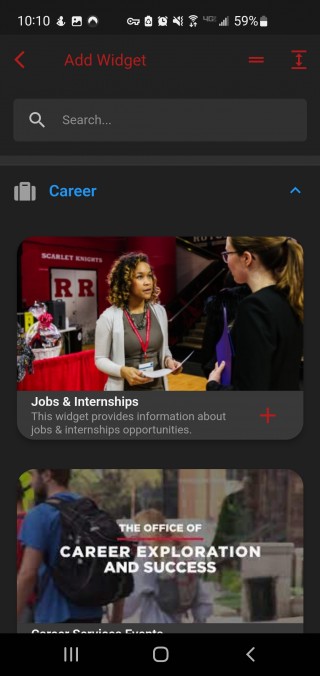
- Make your dashboard work for you. If you would like to reorder your widgets, click the open/close the menu button in the top left and then click the down arrow next to Dashboard. Click on Reorder Widgets. Drag and drop to reorder widgets as you see fit to put the ones you use most towards the top. You may also delete a widget from your dashboard. Some widgets cannot be removed. Click the “Set Order” button in the lower right to save changes.