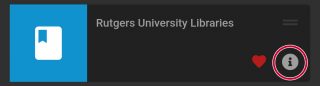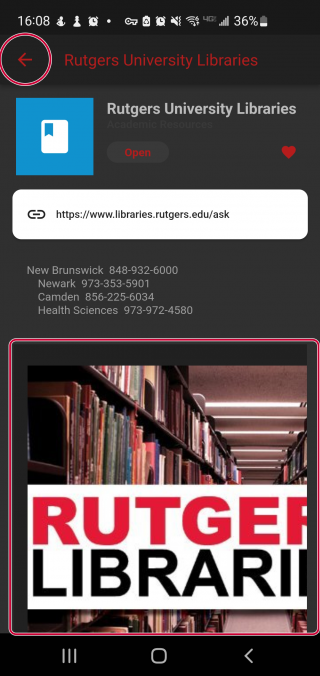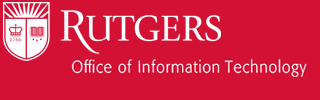Web
The Apps page contains a library of apps that Rutgers has available. Along the top are the App menu items. There are 3 icons in total. From right to left:
- Search. Type into the search bar to narrow down what apps you are looking at based on what was typed.
- Reorder Apps. If you wish to reorder your favorites, click on this item and then move your favorites into the order you wish. Drag and drop to move them. Click the button again, now turned into a checkmark, to save changes.
- To Classic. If you wish to go back to the old Rutgers portal, click this button and you will be brought back.
Underneath that you will find 3 tabs:
![]()
Favorites, For You, and All Apps. “Favorites” are any apps that you have favorited. “For You” are apps recommended to you based on your role and campus. “All Apps” allows you browse the entire collection of Rutgers Apps regardless of campus or role.
Starting with Favorites. Any apps that you have favorited will show up in this tab. To favorite an app, navigate to the All Apps or For you section and click the heart icon next to the name or in the lower right corner. Unfavorite an app by clicking it again. It will then be removed.
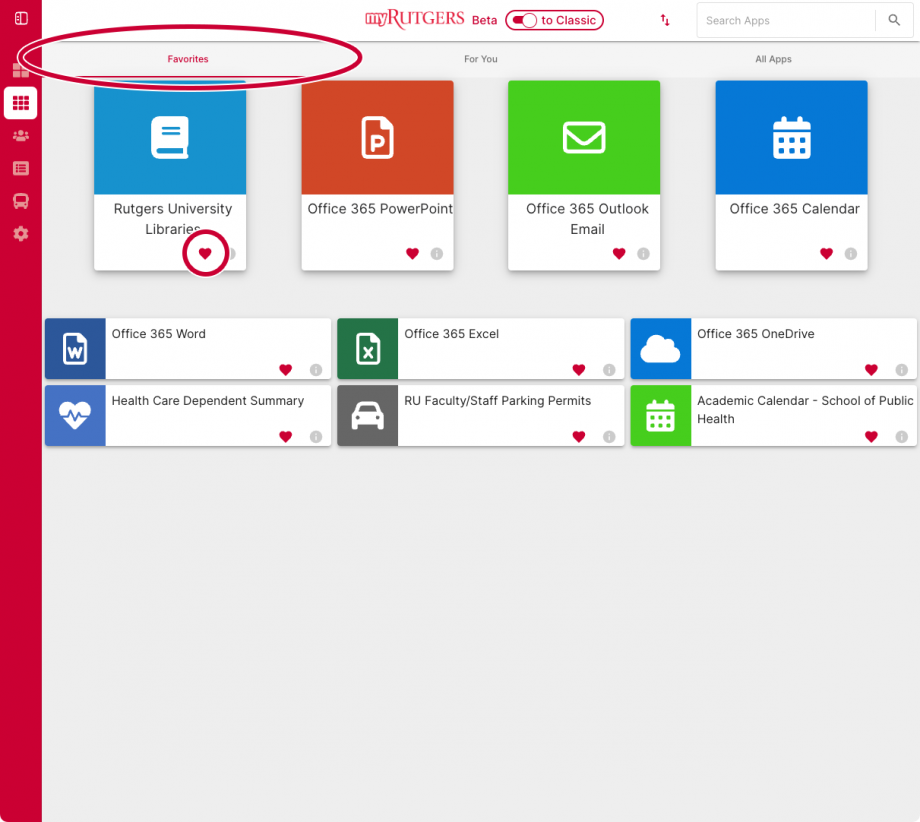
Next is For You. Here you will find apps recommended for you based on your role and campus. The Hero images along the top relates to the categories recommended to you. Click the “Learn More” button over the image to dive into these categories. As you scroll down you will see more apps available to you grouped by category. You may add apps to your favorites by clicking the heart icon as you browse.
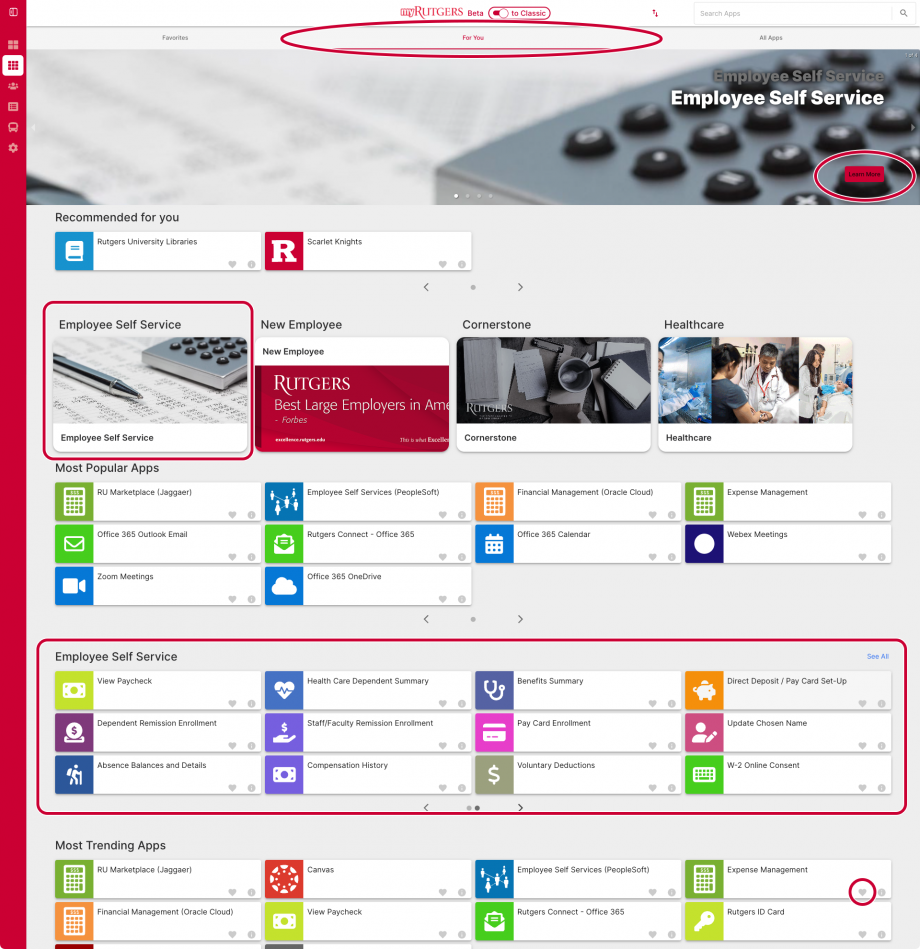
Last is All Apps. These are all apps available regardless of campus or role. They are grouped by category. Click into any of the categories via the image carousel on top or scroll down to view more. You can look through the categories using the page arrow icons or clicking on one of the circles to view more apps. You can also click “See All” to expand the entire category. You may add apps to your favorites by clicking the heart icon as you browse.
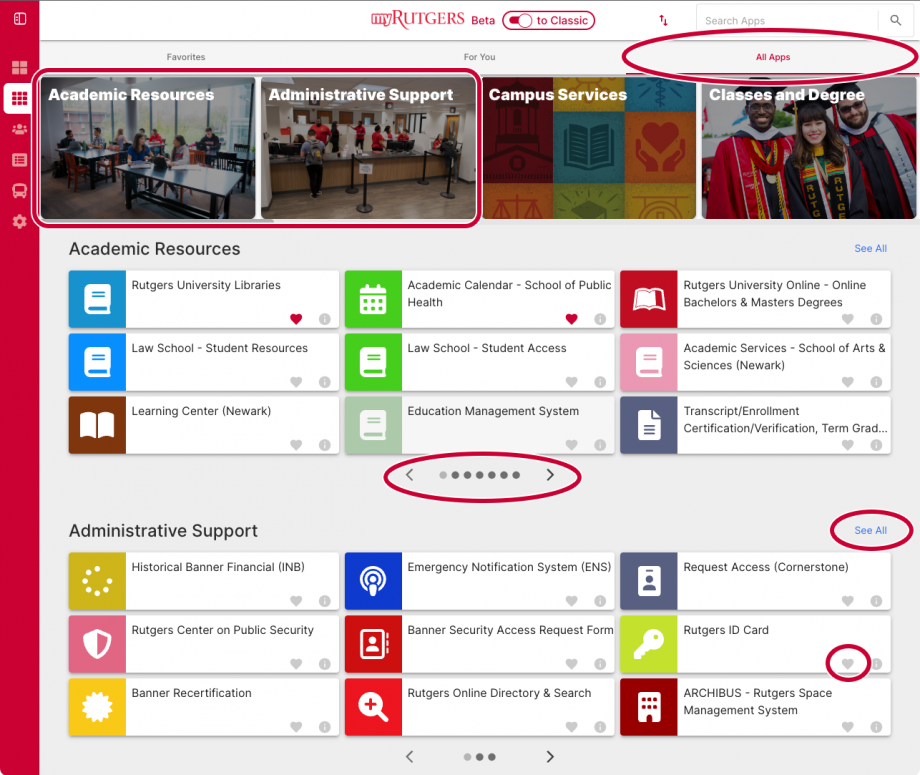
On all these pages, clicking on the app icon will launch the link associated with that app. You can also click the “i” info button to learn more about that app, see pictures attached to it, as well as see related apps. Click the back button to get back to the apps page.
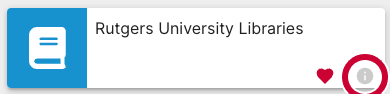
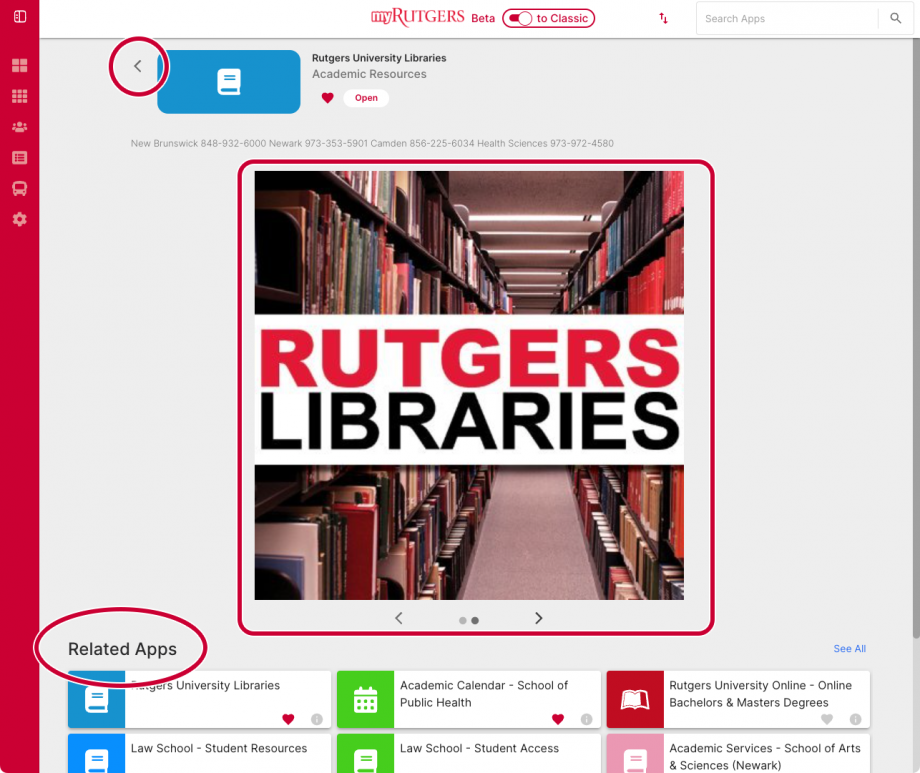
Mobile
The Apps page contains a library of apps that Rutgers has available. Along the top is the search bar. Type into here to search across all Apps. Results will filter as you type.
Underneath that you will find 3 tabs:

Favorites, For You, and All Apps. “Favorites” are any apps that you have favorited. “For You” are apps recommended to you based on your role and campus. “All Apps” allows you browse the entire collection of Rutgers Apps regardless of campus or role.
Starting with Favorites. Any apps that you have favorited will show up in this tab. To favorite an app, navigate to the All Apps or For you section and click the heart icon next to the name or in the lower right corner. Unfavorite an app by clicking it again. It will then be removed.
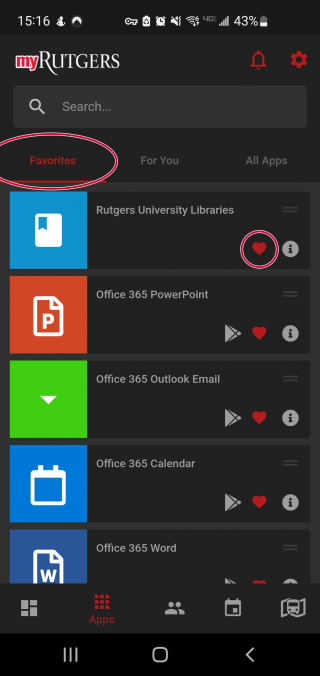
Next is For You. Here you will find apps recommended for you based on your role and campus. The Hero images along the top relates to the categories recommended to you. Tap the image to dive into that category. As you scroll down you will see more apps available to you grouped by category. You may add apps to your favorites by clicking the heart icon as you browse.
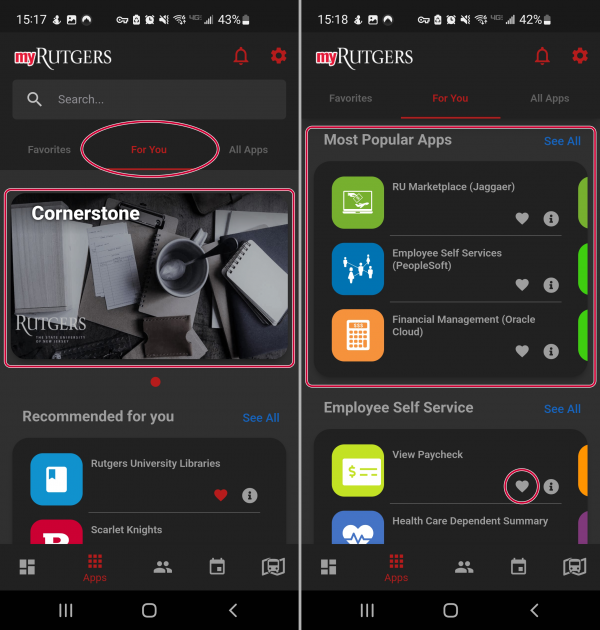
Last is All Apps. These are all apps available regardless of campus or role. They are grouped by category. Click into any of the categories via the image carousel on top or scroll down to view more. You can look through the categories by swiping right and left to display more. You can also click “See All” to expand the entire category. You may add apps to your favorites by clicking the heart icon as you browse.
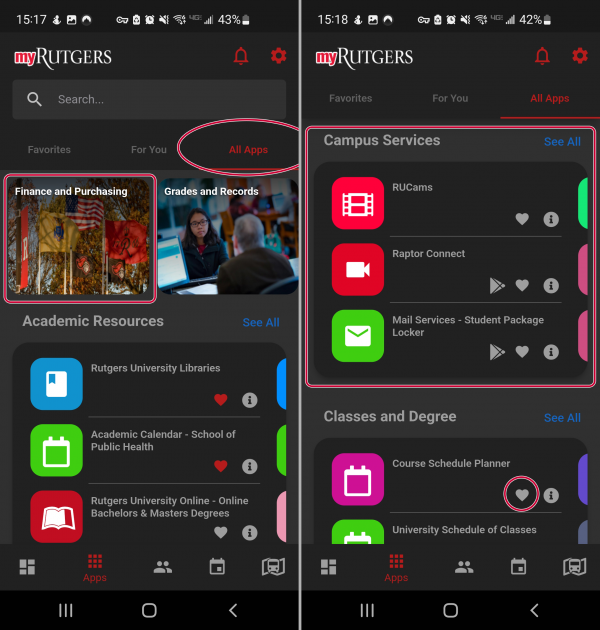
On all these pages, clicking on the app icon will launch the link associated with that app. You can also click the “i” info button to learn more about that app and see pictures attached to it. Click the back button to get back to the apps page.