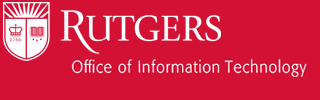The Maps page allows you to view Rutgers campuses and the bus routes that are available. There are 3 key areas to Maps: the top nav bar, the map actionable icons, and the map. This part will cover the map actionable icons.
Web
In the top left, there are 3 icons.
![]()
- Map. This is the default view. The layout has the look and feel of a map.
- Satellite. This view shows satellite imagery overlaid on the map.
- Open Street view. Drag Pegman (The little yellow stick figure guy) and drop him on a valid street on the map. You can then look around in 360 view. Click the back arrow in the upper left to exit street view.
In the top right, there are also 3 icons.
![]()
- Full screen. Launch the map into full screen mode. Press the Esc key to exit.
- Zoom in.
- Zoom out.
These 6 icons give you granular control over the map to make it work best for you.
Mobile
In the top right, there is one icon.
![]()
- Center map. Clicking this will use the location provided by your phone to center the map on you.
In the bottom right, there are two icons.
![]()
- Zoom in.
- Zoom out.
These 3 icons give you granular control over the map to make it work best for you.